Import von Textdateien
Für den Fall, dass Sie sich für die Nummer entschieden haben, heißt das Feld für den Import:
Adressanrede (Nr).Nummer
Für den Fall, dass Sie den Klartext eingetragen haben, benutzen Sie bitte das Feld
Adressanrede (Nr).Adressanrede
Beide Feldnamen finden Sie im rechten Fenster des Import-Programmteils.
Diese Vorgehensweise ist bei den anderen Feldern, die den Zusatz "(Nr)" im Feldnamen tragen, analog.
2. Untertabellen
Tabellen, bei denen mehrere Werte eingetragen werden können, werden durch mehrmaliges Auftreten der Felder in der Textdatei importiert:
Nehmen wir z. B. die Telefoneintragungen der Personen. Jede Person kann mehrere Telefonnummern haben. In Ihrer Textdatei müssen Sie die maximale Anzahl der Telefonnummern hinterlegen, auch wenn diese nur bei wenige Personen eingetragen sind.
|
1
|
Regina
|
Müller
|
03641 / 890644
|
privat
|
|
|
03641 / 890688
|
geschäftlich
|
|
2
|
Fred
|
Heinrich
|
|
|
|
|
03641 / 223344
|
geschäftlich
|
|
3
|
Udo
|
Hansen
|
0351 / 332211
|
privat
|
03641 / 555666
|
privat Fax
|
|
|
Für die Textdatei (Tabelle)- siehe Reporter "Vorgefertigte Dokumente /Handbuch / Hinweise zur Datenübernahme..." - müssten Sie folgende Felder (in genau dieser Reihenfolge!) im Import-Programmteil im linken Fenster anordnen:
Nummer
Vorname
Name
Telefone.Telefon
Telefone.Anschluss (Nr).Anschluss
Telefone.Telefon
Telefone.Anschluss (Nr).Anschluss
Telefone.Telefon
Telefone.Anschluss (Nr).Anschluss
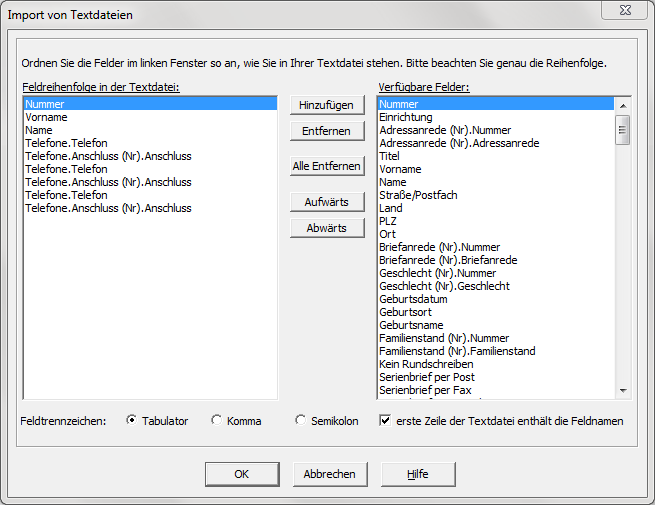
Bitte achten Sie darauf, dass die Felder der Untertabellen immer in der gleiche Reihenfolge auftreten. Folgende Einstellung ist nicht erlaubt:
Telefone.Telefon
Telefone.Telefon
Telefone.Anschluss (Nr).Anschluss
Telefone.Anschluss (Nr).Anschluss
Bei Fragen zum Import von Textdateien stehen wir Ihnen gerne telefonisch oder schriftlich - am besten per E-Mail - zur Verfügung.
Beispiel: Import von Noten
1. Für unser Beispiel besteht die Excel Datei Noten.xls aus einer Tabelle mit mehreren Spalten. Folgende Spalten sollen importiert werden
|
Nummer
|
Titel
|
Komponist
|
Bearbeiter
|
Verlag
|
Inventarnummer
|
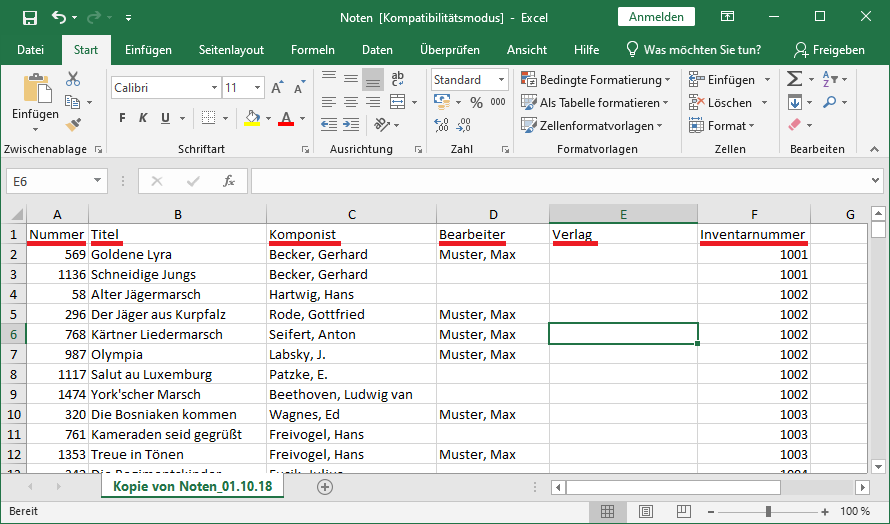
Das Feld Nummer
Wenn Sie in der Textdatei das Feld "Nummer" (am besten als erstes Feld) importieren, darf diese Feld nur numerische Werte enthalten. Kein Wert darf doppelt vorkommen.
Sollte das Feld nicht mit importiert werden, wird die Nummer vom Programm intern automatisch fortlaufend vergeben.
2. Speichern Sie die Excel Datei als Text-Datei (Tabstopp-getrennt) ab.
Gehen Sie auf "Datei".

Wählen Sie "Speichern unter".
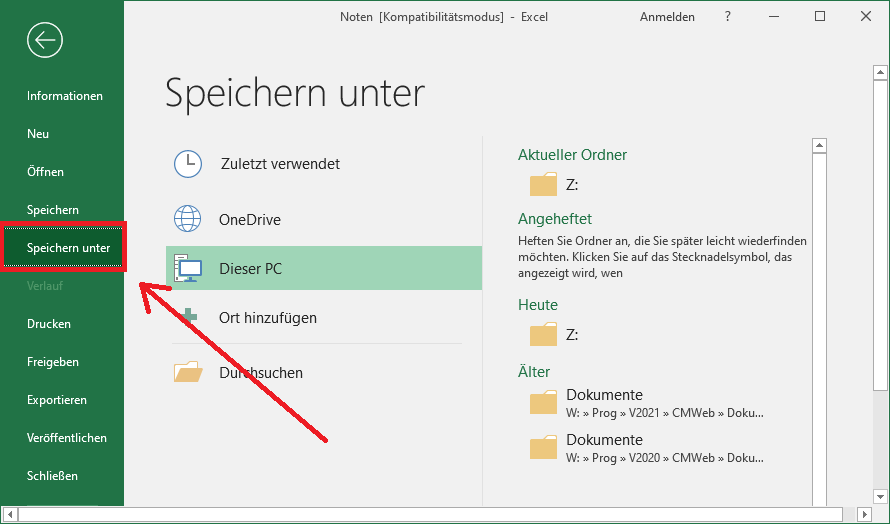
Klicken Sie auf "Durchsuchen".

Klicken Sie auf "Dateityp", um die Auswahl der Dateitypen zu öffnen.
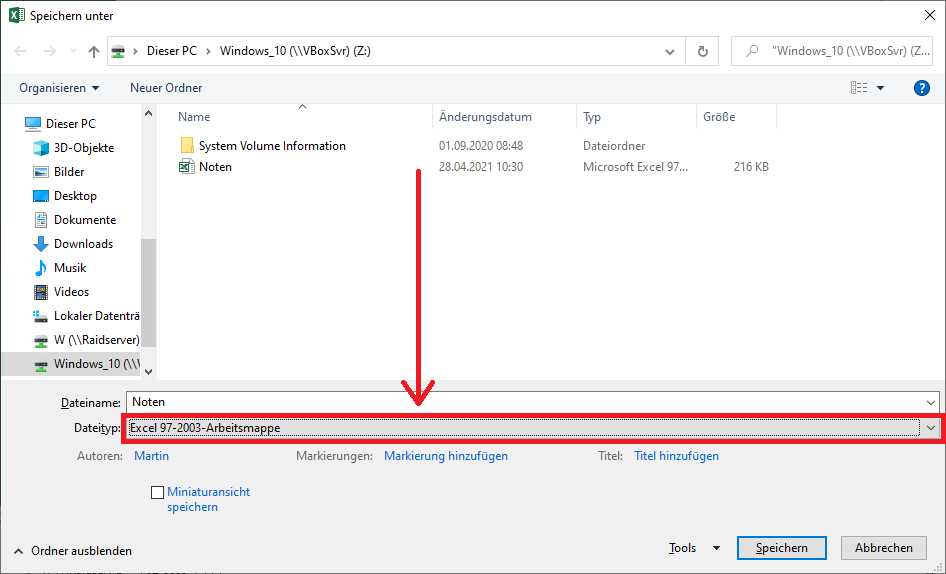
Wählen Sie "Text (Tabstopp-getrennt)".

Klicken Sie auf  .
.
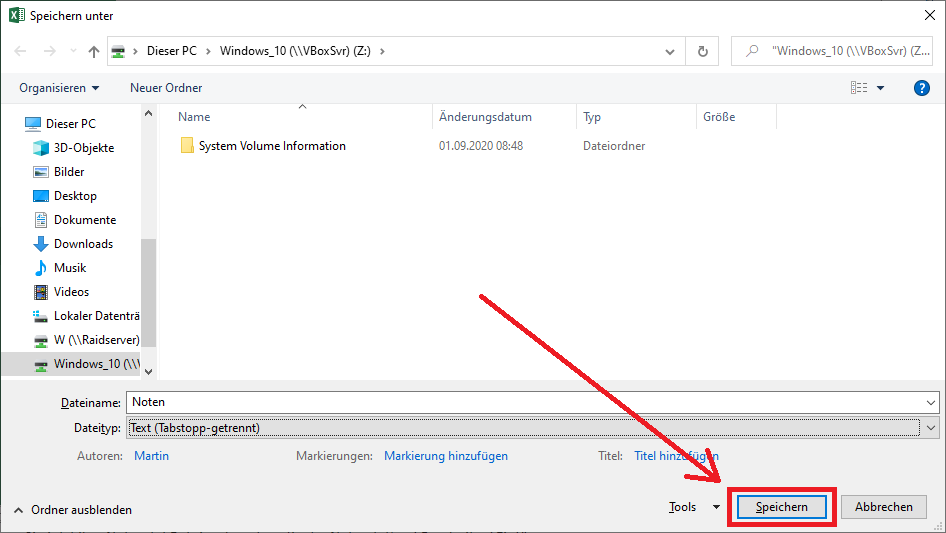
Wenn die folgende Meldung erscheint, kann diese direkt mit  bestätigt werden.
bestätigt werden.

In dem Ordner, wo Ihre Excel-Datei liegt ist nun auch noch eine Textdatei abgespeichert.

WICHTIG: Schließen Sie nun Ihr Excel.
4. Gehen Sie nun im Vereinsprogramm auf Programme -> Datenaustausch -> Import von Textdateien -> Notenarchiv.

5. Fügen Sie jetzt die Felder aus der rechten Spalte "Verfügbare Felder" in die linke "Feldreihenfolge in der Textdatei" hinzu, die in Ihrer Textdatei enthalten sind. ACHTUNG: Die Reihenfolge muss die gleiche wie in der Excel (bzw. Text) Datei sein! (Siehe Schritt 1)

Setzen Sie das Feldtrennzeichen auf  und aktivieren den Haken
und aktivieren den Haken  . Bestätigen Sie die Auswahl mit
. Bestätigen Sie die Auswahl mit  .
.

Klicken Sie nun die Textdatei an und klicken dann auf  .
.

Die Frage, ob die vorhandenen Daten gelöscht werden sollen, können Sie mit  beantworten.
beantworten.

Nun werden die Daten importiert.
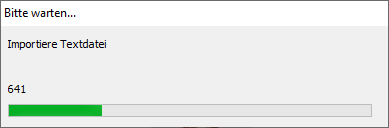
Nach dem Import erscheint ein Protokoll, das Sie mit dem Schalter  im Texteditor aufrufen und dann auch speichern können. Mit dem Schalter
im Texteditor aufrufen und dann auch speichern können. Mit dem Schalter  schließen Sie das Protokoll.
schließen Sie das Protokoll.

Es erscheint nach dem Schließen des Protokolls die Erfolgsmeldung, die Sie mit  bestätigen können.
bestätigen können.
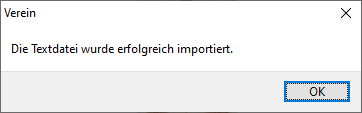
WICHTIG: Bitte überprüfen Sie nach dem Import Ihre Daten.